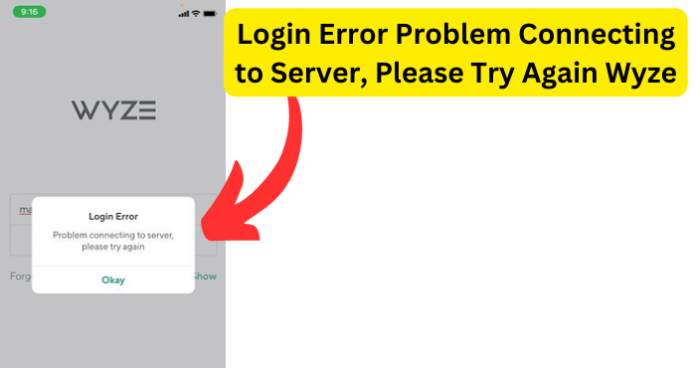
It’s likely that you have encountered the dreaded login error on the Wyze app which usually reads Login Error: Problem Connecting to Server, Please Try Again.
More frustrating is the fact that you may already be logged in and suddenly got logged out, and then encountered the error when trying to log back in.
Whatever the case, you have come to the right place for proven solutions to this problem.
In this article, I will explain to you all the possible reasons why you may encounter this login error on Wyze, and provide clear and simple solutions for each scenario.
Why Does Wyze Say Login Error – Problem Connecting to Server, Please Try Again?
1. Wyze Server Hosting Issues
Not to get too technical, but here’s the thing: every data that Wyze uses to deliver services to you, including the application data, customer data, device data, and so on, are all hosted on servers.
It may interest you to know that these servers are hosted on Amazon Web Services (AWS) servers. And it’s no wonder, given the fact that Wyze was founded by former Amazon employees.
Anyway, the problem is that the servers are notorious for going down from time to time, with massive outages that affect customers across the country. And this, my friend, is the most common reason why the Login Error – Problem Connecting to Server, Please Try Again, occurs on the Wyze app.
It’s hard to tell whether this is due to poor performance of AWS in general or the fact that Wyze simply do not allocate the right resources to their servers on AWS. Whatever the case, whenever you encounter this error, the first thought you should have is, Wyze server are down again.
Fix – Wait For Wyze Server To Get Back Up
If the cause of the issue is that Wyze servers are down, there is absolutely nothing you can do except wait…and maybe rant. Which is okay.
Wyze servers have been known to go down more often than anyone would like. Even though the December 2021 outage remains the most talked-about, there have also been more recent outages. The difference is that they lasted shorter and affected fewer people.
To be sure, you can go to sites like Down Inspector to check Wyze servers’ status, as well as get updates from other Wyze users.
You could also, of course, get on Twitter to see if others are reporting the same issue.
Fix 2 – Contact Wyze Support
If the issue is widespread, as it often is, reach out to Wyze on any of the channels below:
Twitter – Wyze Twitter Support
Wyze Forum – Wyze Forums. This is a great place to get input from other Wyze users as well
Wyze Website – Web Support
But, all of that is relevant only if Wyze servers are actually down. Sometimes, it’s something more local…something to do with your mobile device or the Wyze app installed on your mobile device or your Wyze account. So, read on to find out more!
2. Glitch In The Wyze App
Another common reason why you may encounter the error described in this article is that a glitch has occurred on the app on your smartphone.
Applications are essentially the front end of software programmes. And these programmes may stop working the way they should because of a glitch in the code or other integrated components of the application.
That is why, as you may find, many users report that using an older version of the application resolves the issue for them. But that only works if you have another device that is running an older version of the application. I have better ways to fix this, so walk with me.
Fix – Update the Wyze application
The first step to take in resolving a glitch on the Wyze application it is to update it. It is likely that the current version on your smart device has a known bug, and Wyze have released a fix for it in the form of an update.
Therefore, you need to go to your mobile device application store and check if an update is available for the Wyze application, and then complete the update.
Fix 2 – Clear The App Cache
If there is no update available, or if updating the application does not fix the issue for you, then the next step to take is to clear the Wyze application cache.
Lots of data about your current login and usage on the Wyze application are stored on a temporary, read-only memory called Cache. In simple terms, cache memory makes your login and navigation of the Wyze app easier and faster.
Sometimes, this cache memory may become corrupt, causing errors like Login Error: Problem Connecting to Server, Please Try Again.
To fix this, clear the Wyze app cache following the steps below:
For Android:
- Long press the Wyze app and select App Info from the options
- Tap on Clear Data
- Then tap on Clear Cache
- Tap again to confirm when prompted
For iOS:
- Navigate to Settings on your device
- Select General
- Select iPhone Storage
- Select Wyze
- Select Offload
- Confirm the action
- Select Reinstall App
After clearing the cache, try logging in again to see if the error has cleared.
Fix 3 – Reinstall The App
If clearing the cache still does not work, then uninstall the current Wyze app on your phone and install it afresh from your phone’s app store.
It is possible that the Wyze application instance on your phone has become corrupt and can no longer function properly. So, reinstalling will probably do the trick for you.
3. Glitch or Bug On Your Device
If it’s not Wyze servers, and it’s not the Wyze app on your phone, then it is probably your phone. It’s easy to confirm. Sign in using your PC or switch to another device, and you are likely to be able to log in successfully.
So, why does this happen? It is because of a glitch on your device. Again, glitches happen, and nobody ever knows why. Some glitches go away on their own, other require simple steps to fix such as listed below:
Fix – Restart Your Device
Glitches are almost always fixed with a device restart. When you restart your smartphone, all the process, circuits, and components are disconnected. They are then reconnected in the right way which clears the glitch.
Also, remember the first point about Wyze servers being down? Well, when Wyze fix the issue on their servers, your device sometimes needs a restart to re-establish connection with the current state of Wyze services.
So, find the best way to restart your mobile device and give it a go. It does not matter whether you perform a full shutdown or a soft restart; the glitch should be cleared anyways.
Fix 2 – Use Another Device Temporarily
You may also switch to another device in the meantime until whatever issue is affecting your preferred mobile device is resolved. Many users report that merely switching from an Android phone to an iPhone or vice versa, temporarily fixed the problem for them.
You may already know that applications vary slightly across mobile operating systems. What you may not know is that these different versions are hosted and serviced differently by the application owner, in this case, Wyze.
So, it’s not uncommon for this login error to affect one operating system and not the other. Wyze are likely aware of the issue and working on it, so you can try again much later.
4. Internet Issues
If it is none of the above, then it is almost certainly your internet connectivity. Whether you were previously logged in and then got logged out, or you are trying a new login, the final possible reason why you have the login error is simply because there is an issue with your internet connection. I have identified the following 2 issues as the main culprits for many users.
Fix 1 – Poor Internet Connection
If your internet connectivity is poor, it is either because your ISP is having service issues or your WIFI signal is weak, or the WIFI router is glitching. I recommend an elimination method for this.
- Use another device and try to make an internet connection from within good range of your router. If you are not successful, then you know that your ISP has issues or your router is glitching. If you are successful, then retry logging into the Wyze app and completing your setup within good range of the router
- Restart the router and retry. If you are still not successful, then it is likely that the issue rests with your ISP.
Fix 2 – Disable VPN
For some users, using a VPN connection to log into Wyze was the culprit. We don’t know why but it’s possible that Wyze’s location-based Conditional Access Security feature sees VPN connections as a potential login attempt from an unauthorized country.
So, disable your VPN and try again. And voila, the issue should be resolved.